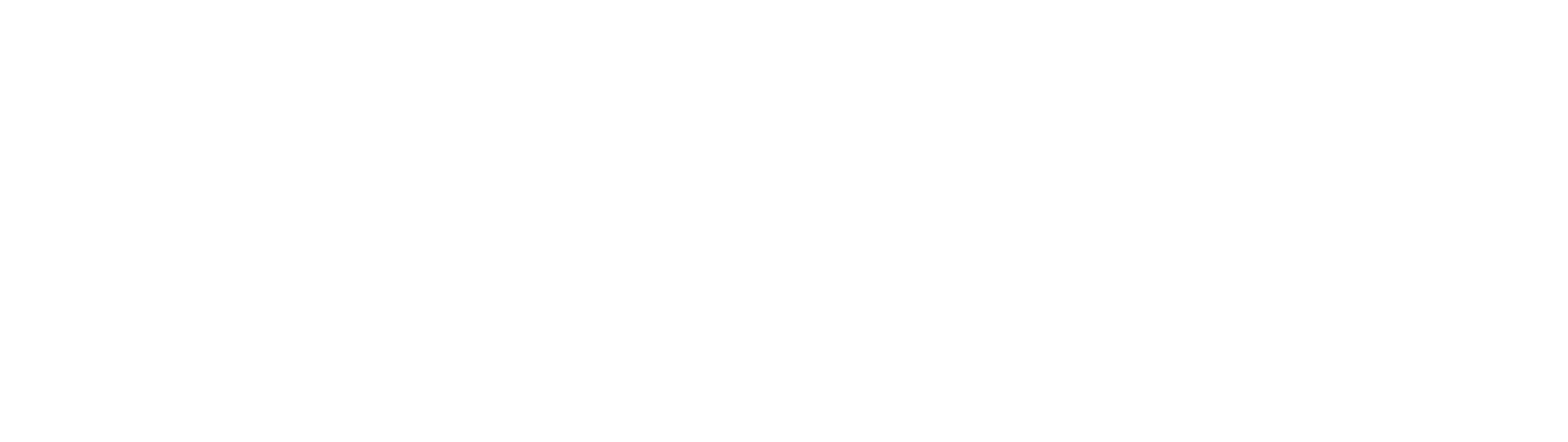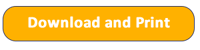Limiting Physical Contact On Time Clocks
Reducing physical contact on the Time Clock is an important step in minimizing person-to-person contact. Below are some options available to reduce the amount of physical contact required when using the UniFocus Time Clock. With these options in place, a badge swipe will initiate the employee punch sequence. If your employees are not set up with badges at this time, please contact your Partner Relationship Manager for more information.
Disabling Biometric Reader Requirement
This feature disables the requirement for the employee to utilize the Biometric Reader. However, it does still require an employee to use the Time Clock to enter a PIN for verification and to make regular punches, etc.
To disable the biometric reader:
- Navigate to Main Menu > Admin > Employee Maintenance.
- Select an employee.
- On the general tab, locate Bypass Biometric Verification.
- Select the check the box for Bypass Biometric Verification. (See Image 1 below)
- Confirm the employee PIN.
Image 1:
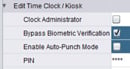
Disabling Biometric Reader and PIN Verification
This feature disables the requirement for the employee to verify their ID. Only a badge swipe is required to access the Time Clock. However, once logged in to the Time Clock, the employee is still required to make regular punches, etc.
To disable the biometric reader and PIN verification:
- Navigate to Setup > Time and Attendance>Time Clocks.
- Select Property Level Configuration.
- Locate Bypass ALL Employee Authentication. By default it will be grayed out. (See Image 2 below)
- Select the lock icon.
- When prompted, enter the super user password.
- Contact UniFocus if you need assistance with this.
- Select the check the box for Bypass ALL Employee Authentication.
- Locate Auto In/Out on Access.
- From the drop down menu, select an employee set that encompasses all the employees you want to enable this for.
- Reboot ALL clocks.
Image 2:

Disabling Biometric Reader, PIN Verification, and enabling Auto-Punch Mode
This feature disables the requirement for the employee to verify their ID and avoid touching the clock as much as possible. However, the employee is still required to touch the clock once a successful punch has been made or a punch has been rejected for any reason.
To disable the biometric reader and PIN verification:
- Navigate to Setup > Time & Attendance > Time Clocks.
- Select Property Level Configuration.
- Locate Enable Auto-Punch Mode.
- Select the check the box for Enable Auto-Punch Mode.
- (Optional) If enabled, consider disabling Shift and Earning disputes from this menu as well to further reduce necessary contact with the Time Clock.
- Reboot ALL clocks.
Additional Work Rules that can further reduce the need to make contact with the Time Clock
- Enable Punch to Schedule to eliminate the need for employees to select a job when punching in.
- From the Property Level Configuration menu locate UFTC Punch to Schedule.
- From the drop down menu select Logical Home Job.
- If the employee is not scheduled, the system will default to the employee’s job at the Time Clock’s property. If the employee’s home job is at the Time Clock’s property, that job will be the default.
- Enable a Contiguous Shifts work rule to eliminate the need for employees to change jobs mid-shift if they are scheduled to do so.
- Navigate to Setup > Work Rules.
- From the Rule Set drop down menu, navigate to Shift Correction.
- Select the green icon to create a new rule set (
 ).
). - If an employee set already exists, ensure that the rule is being applied at the desired property or employee set before adding a new rule to the same set.
- Select the green icon to create a new rule item (
 ).
). - In the resulting dialog box, enter a Rule Name.
- From the work rule drop down menu, select Split to Schedule.
- Select OK.
- Navigate to Setup > Property > Work Rules.
- From the property Work Rules screen, locate Shift Correction.
- From the work rule set column, select the new rule set you created (or an existing one you added the rule item to).
- This will apply the selected rule set to all employees at the property. If you need to apply this rule to a subset of employees, use an Employee Set instead.
Additional Information
 Using a personal capacitive stylus is an excellent way to avoid sharing a surface that would be touched by multiple people. We are currently testing different models and will send out links if any property wishes to purchase them directly from Amazon in bulk for their team members. As soon as the tests are completed, we will send out another email. Again, the stylus should be personal and not shared. Click this link to read an article from Fortune.com on other tech safety tips.
Using a personal capacitive stylus is an excellent way to avoid sharing a surface that would be touched by multiple people. We are currently testing different models and will send out links if any property wishes to purchase them directly from Amazon in bulk for their team members. As soon as the tests are completed, we will send out another email. Again, the stylus should be personal and not shared. Click this link to read an article from Fortune.com on other tech safety tips.
If you wish to properly clean your time clock, click here for instructions.